SSLRenewals brings you a step-by-step manual on how to renew SSL on IIS 8 and 8.5
Recently, we have been getting a lot of questions regarding SSL renewal on the latest versions of IIS. Therefore, we have come up with this blog to guide you at every stage.
Microsoft’s Internet Information Services (IIS) is one of the most popular web servers in the world. The latest survey by W3tech shows IIS to be the 3rd most common web server in the world. IIS is extensively used with systems operating on Windows NT family. IIS supports communication protocols such as HTTP, HTTPS, FTP, FTPS, SMTP, and NNTP.
The renewal process of SSL certificates on the latest versions of IIS is similar in all aspects. These latest versions include IIS 8 and 8.5. For your convenience, we have tried to explain this process as simply as we possible.
Let’s begin!!!
Generating certificate signing request (CSR)
- Open Internet Information Services (IIS) Manager from the Start
- On the left panel, choose your server’s hostname in the Connections
- In the central panel, double-click on Server Certificates.
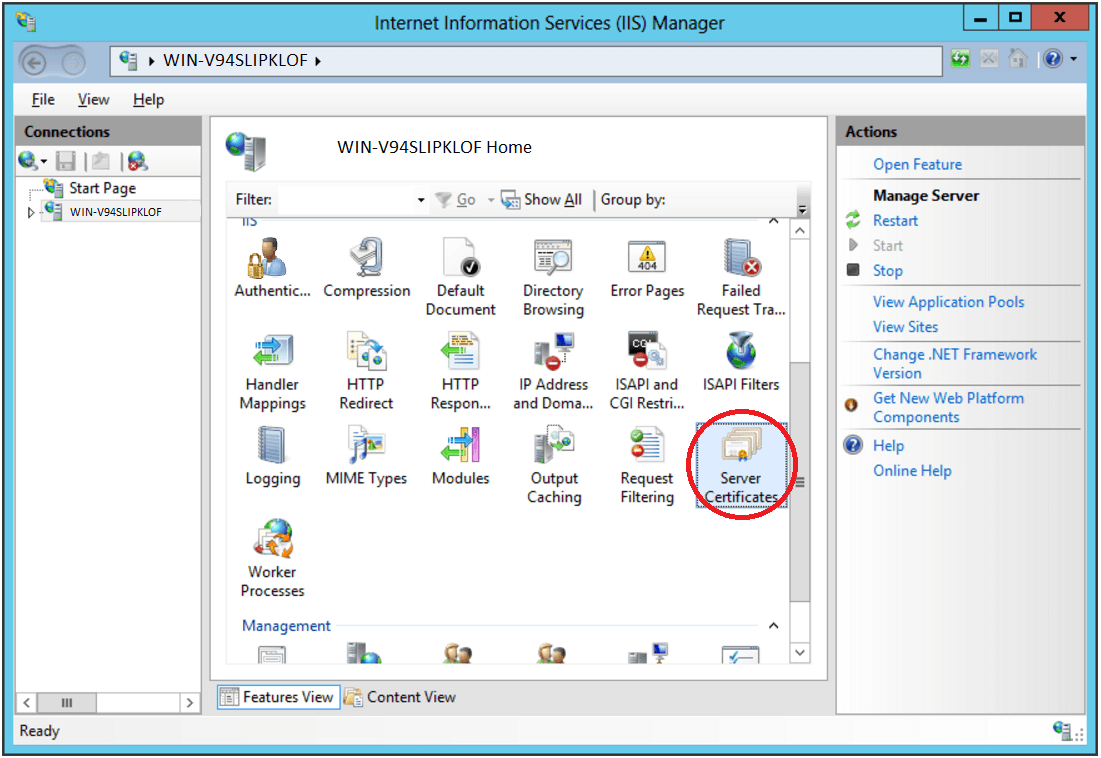
- Select Create Certificate Request under the Actions menu on the right-hand side.
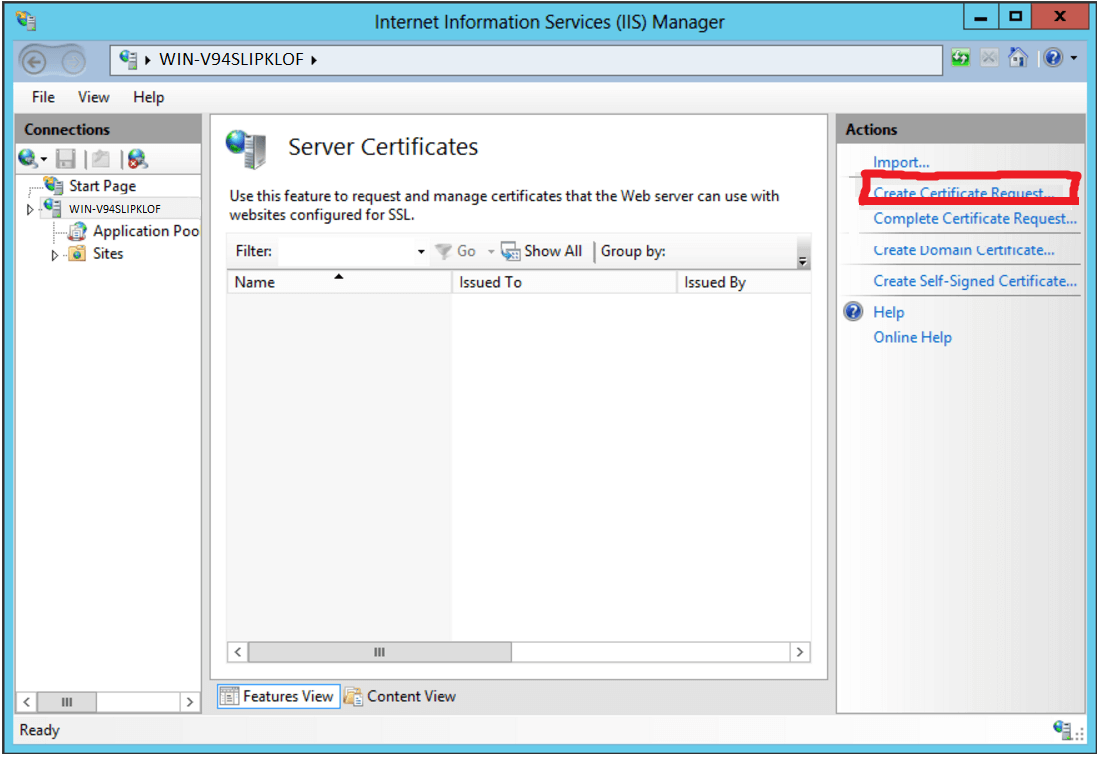
- Now, a Distinguished Name Properties window will appear. Enter the following details:
- Common Name: The common name should contain your fully qualified domain name.
- Organization: Write the legally authorized name of your organization.
- Organizational Unit: It is not compulsory to write this. But if you want to, write the department of the organization.
- City/Locality: Write the name of the town/city where your organization is situated.
- State/Province: Write the name of the state/province where your organization is located.
- Country/Region: From the drop-down menu, select the two-digit code of your country.
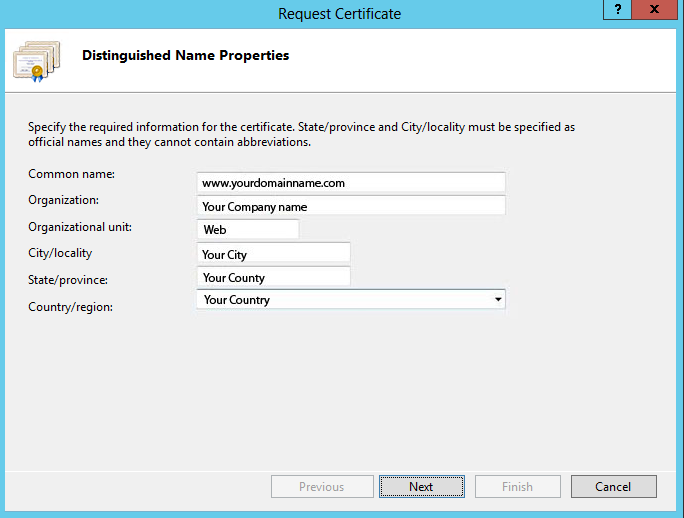
- Verify the information before clicking the Next
- The box asking for Cryptographic Service Provider Properties will appear.
- Select Microsoft RSA SChannel Cryptographic Provider as the Cryptographic Service Provider.
- Select 2048 in the bit length dropdown.
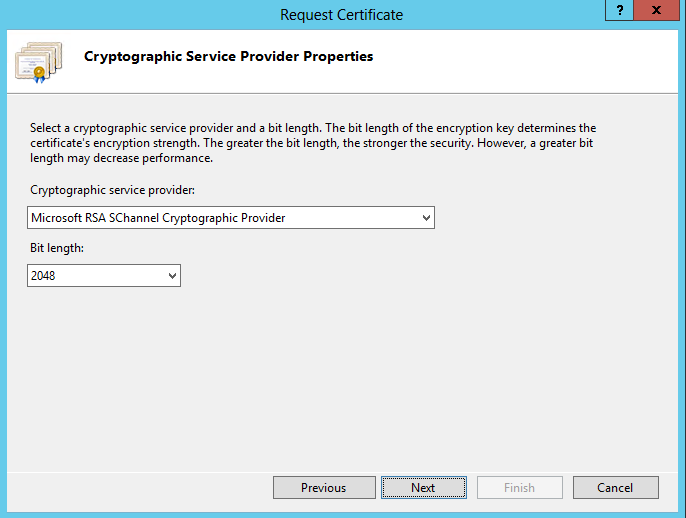
- Click Next
- In the File Name window, enter/browse the location where you want to save the CSR file.
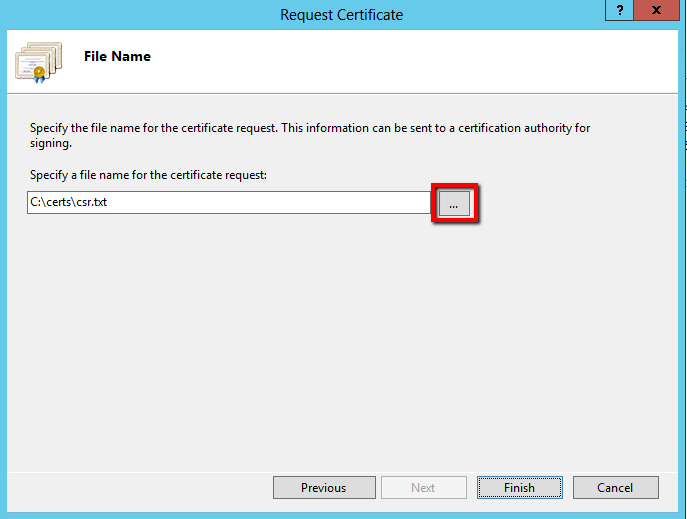
- Click on the Finish
- Now, log in with your credentials on the website from which you had purchased the certificate.
- Go to the order which you want to renew. Click on the renew option.
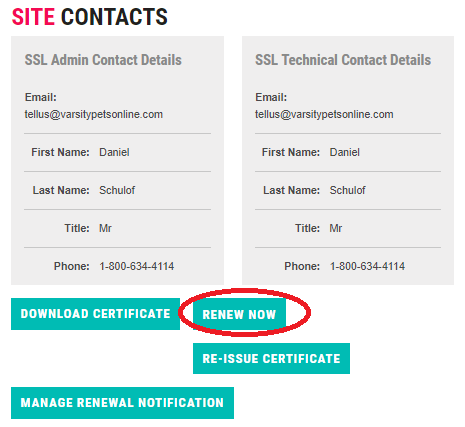
Now that your SSL renewal process is over, you need to install the renewed SSL certificate on your server. Follow the given instructions to install your renewed SSL certificate.
SSL certificate renewal installation on IIS 8 & 8.5
- First, save the certificate file named ‘your_domain_name.cer’ to the IIS server.
- Open Internet Information Services (IIS) Manager from the start screen.
- On the left panel, choose your server’s hostname in the Connections
- In the central panel, double-click on Server Certificates.
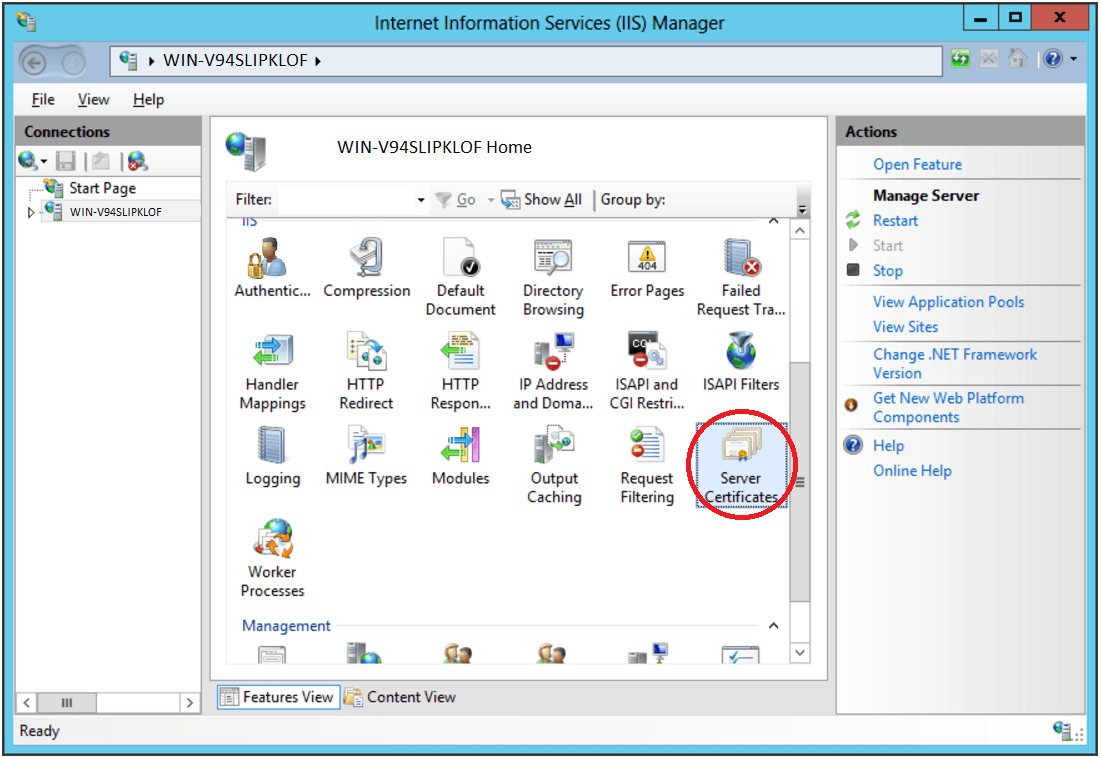
- Select Complete Certificate Request under the Action menu located on the right-hand side.
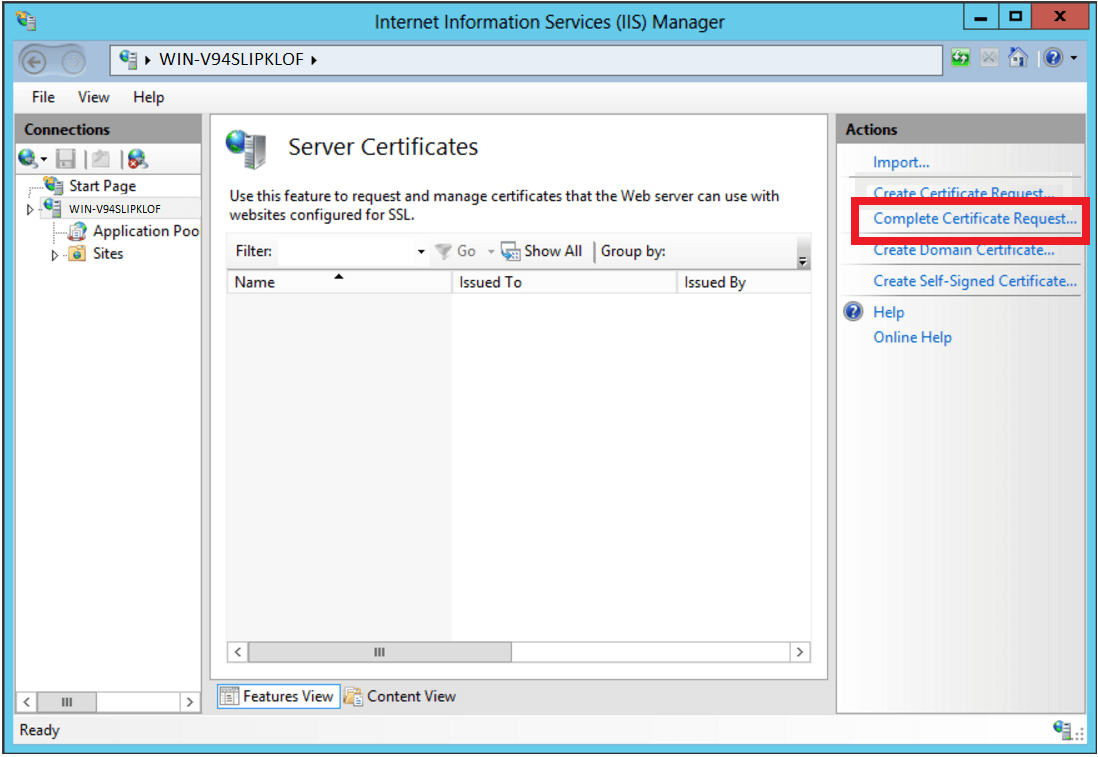
- You should see Specify Certificate Authority Response page on your screen. Under the Enter/Browse the location where you saved the .cer file sent by the certificate authority (CA).
- Now, enter the Friendly Name of the certificate. This name should be kept such that it can be easily identified and distinguished in future.
- Select Personal in Select a certificate store dropdown and Click OK.
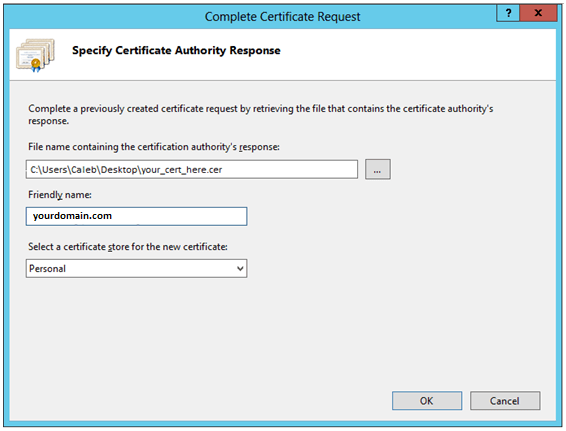
- Again, go to Internet Information Services (IIS) Manager. In the Connections panel, expand your web server and then expand Sites.
- Choose the site that you want to equip with SSL certificate.
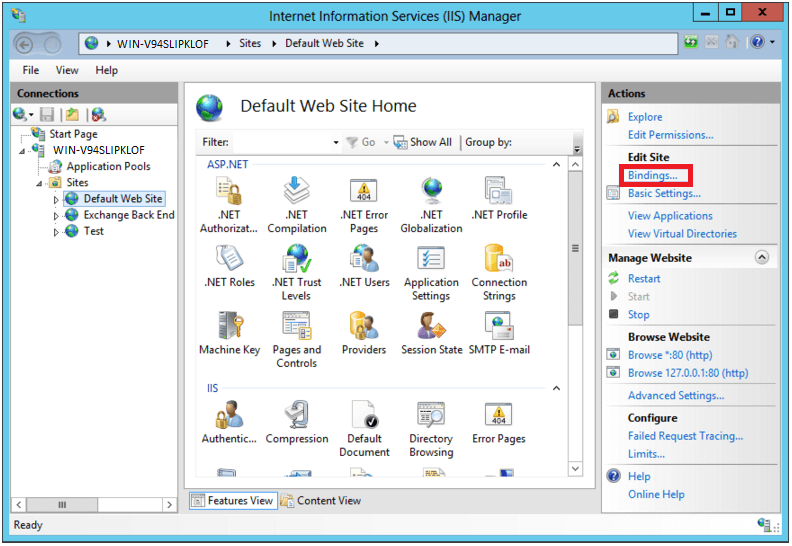
- Click on Bindings under Actions.
- A window named Site Binding should now appear on your screen. Click on the Add button.
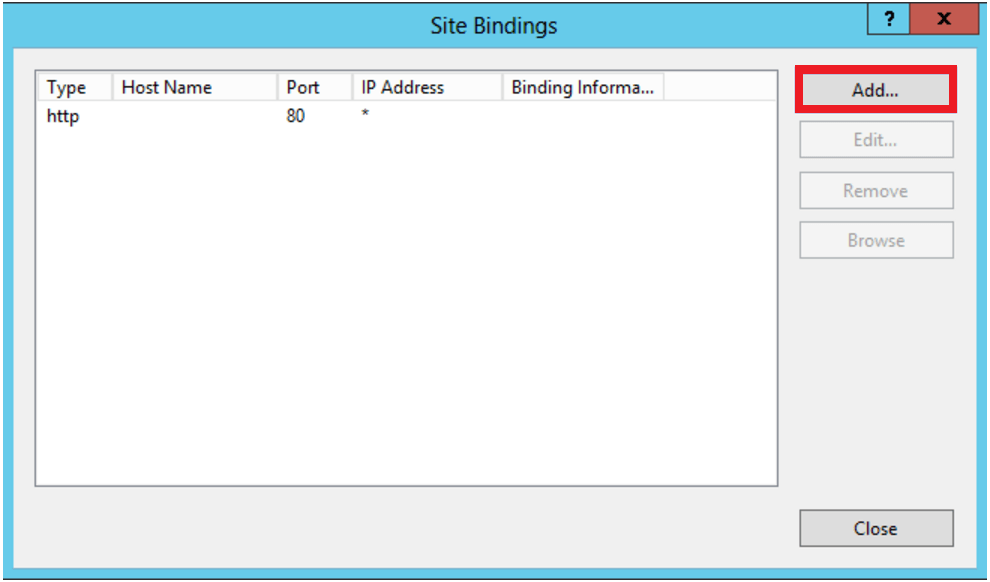
- Select HTTPS from the Type Enter the IP address of the website in the IP address column or All Unassigned should be selected. Enter 443 in the Port box. In the SSL Certificate section, specify the certificate installed in the 7th step.
- Verify all the details entered in the previous step and click OK
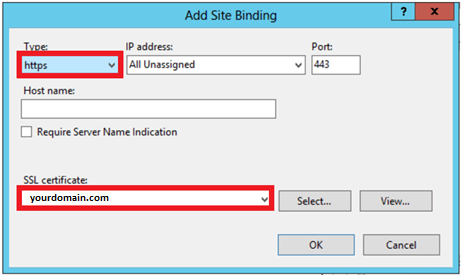
Your website is now protected by an SSL certificate. You can use our SSL checker tool to confirm if the SSL has been installed correctly on your website.
Validate your server security with us at a flat discount of 78%
SSL renewals instantly establishes a secure communications channel on your Microsoft IIS with ultra-affordability.







