Quick process for generating CSR and Installing SSL Certificate on Microsoft IIS 5 & 6
Process 1: Generate the Certificate Signing Request
- Open Microsoft IIS Server from the Control Panel
- Right click on the website for which you want to generate the CSR, select Properties.
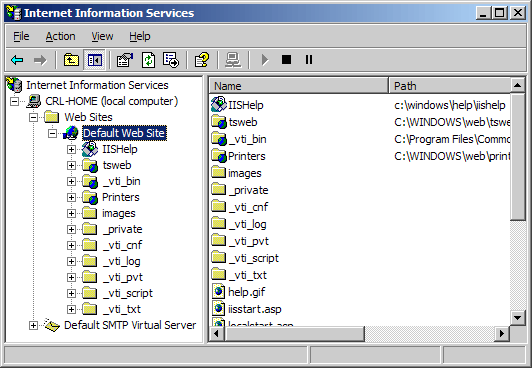
- Click on Directory Security Tab and then click on Server Certificate under the Secure communications option.
- Select Create a new certificate option and click on Next button.
- Select ‘Prepare the request now, but send it later’ and press the Next button.
- Add a server certificate name or common name in the Name text box, select the bit length at 2048-bit and click Next.
- Then, add the full name of your organization and the organization unit and press the Next button.
- Now, add the domain name in common name box and press the Next button.
- Select country name, add state and city one by one and click Next button.
- Add a file name and save it on a specific location with a .txt extension and click Next.
- The CSR file is now generated and added to the location you have added.
Your Certificate Authority (CA) has provided the Server certificate, intermediate certificate and root certificate in a zip file or individually. Extract these files and save them into a specific location.
Process 2: Install SSL Certificate on Microsoft IIS 5 & 6
- The open IIS service manager
- Right click on the website you have recently generated the CSR and click on the Properties
- Now click on the Directory Security tab and click on Server Certificates button.
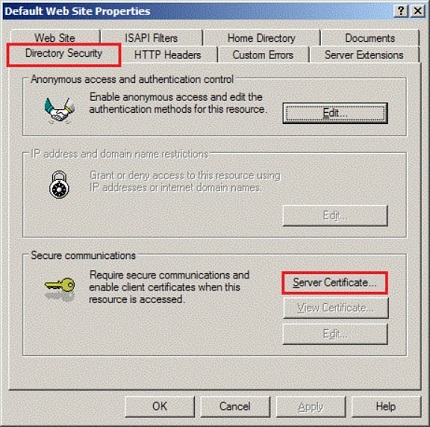
- Select Process the pending request and install the certificate and click on Next.
- Now, here you need to browse the location of the SSL Certificate file which you have recently extracted.
- Press the OK button, to install the SSL Certificate.
Finally, your CSR generated, and SSL Certificate installed on IIS 5 & 6 Server.
You can test the SSL Certificate installation using our free SSL Certificate Checker Tool.
Process 3: Install Intermediate Certificate on IIS
- Open the folder where you have saved all the certificate files provided by the CA.
- Double click on the Intermediate certificate file
- Click on Install Certificate button, to start the installation process.
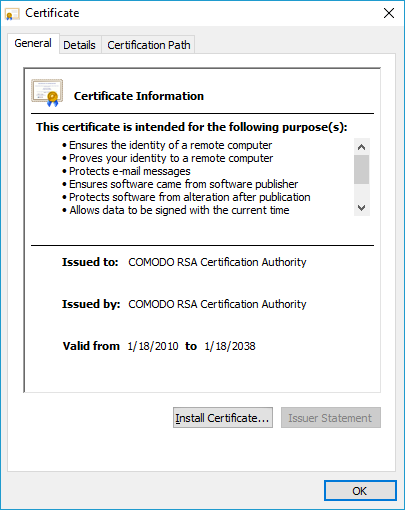
- Into the certificate import wizard, select Place all certificates in the following store and click the Browse button.
- Check Show physical stores box
- Expand Intermediate Certification Authorities folder.
- Then, select Local Computer, click OK > Finish button.
- Restart the IIS Server.







